The Batch Payroll Check entry window now has some new features to support paying Rest and Recovery wages to employees. Previously, you needed to use the Daily Payroll Entry window and perform all calculations for Rest and Recovery pay rates using the Daily Payroll features. The new features added to the Batch Payroll Check entry allow customers that prefer to use this entry method to perform the same calculations.
In addition, we have added a new long-requested feature to the Batch Payroll Check entry window: automatically calculating the break time due employees and adding the lines automatically to the payroll check. (This feature will soon be added to the Daily Payroll Entry window as well, in case you are wondering.)
These features are available in the current release of the program. Use the Tools->Check for Updates option to download and install the current release.
Adding Break Lines
The Add Break Line Items option allows you to enter the total time the employee worked without having to subtract out the break time when entering the hours and manaully entering the break time on separate lines. To show how this works, here is a check that was entered where the employee worked on four separate days:

Based on the hours worked, the employee should have taken one break on the first day (23rd) and two breaks on the other days.
Clicking on the Breaks button at the bottom of the window will activate a popup menu with three options:

When you select the Add Break Line Items option, that is when the magic happens:

By entering the total time that the employee worked on each day, the program can consult a table that tells it how much break time the employee is due based on the hours worked. (Of course you will need to set up that table yourself based on your company’s break policies–see below.) Then it subtracts out the break time due to the employee from each of the days and creates a new line with the break time. Day by day, here is what happens:
1/23/2017 – The employee worked 5 hours, and is due one break. A break line is created for 10 minutes (.1667) using the BR wage type, and the 5 hours is changed to 4.8333. (Remember that if an employee has any piecework wages in the pay period, all breaks must be paid at the average hourly pay rate according to AB 1513. That is why the breaks time is subtracted from the hourly wages and paid separately for this day.)
1/24/2017 – The employee worked 10 hours earning piece wages, so the employee should have a total of two breaks. The piecework hours amount is reduced from 10 to 9.6667, and a break line is added for 20 minutes (.3333).
1/25/2017 – The employee worked a total of 9 hours earning piece wages at two different rates. Again, 20 minutes of break time is due for the total hours worked. The program takes the break time out of the line with most number of hours, so the line for 5 hours is reduced to 4.6667 and a break line is added for this day for 20 minutes (.3333). The piecework line for four hours is not changed at all.
1/26/2017 – On this day, the employee didn’t make minimum wage. Before the program can determine the employee’s average hourly pay rate, it must perform the minimum wage verification and add in any needed minimum wage adjustments. That is why the MW line is added on this day for $22.67. As on the other days, the break time while earning piecework wages is 20 minutes, and this is subtracted from the total of eight hours worked on this day.
How It Works
To create the break lines, the program needs to know two things: how much break time should be paid to employees, and what the break line items should look like.
To set up the table defining how much break time employees should get, click on the Breaks button and select the Setup Break Time option. The following window will appear:

If you issued Safe Harbor payments last year, this table will look similar to the break table definition used for the AB 1513 Safe Harbor Report. It is a separate table however, so it will not have any entries by default. You will need to set up the hours worked and break time amounts according to your companies break time policies. For instance, if you give employees fifteen minute breaks, you would enter .25 and .50 instead of .1667 and .3333 as shown in the example above.
When creating the break lines, the program simply looks up how much time the employee worked in the Hours Worked column of the break table. If the employees worked at least the number of hours that you entered in this column, then the employee is due the number of regular and overtime breaks entered in the 2nd and 3rd columns.
(Note: At this time, the Doubletime Break Time is not implemented. If you need to set up break times that should be paid at double time, contact Datatech customer support to let us know.)
The program also must know what a break line should look like. This can include what wage type, job code, cost center and G/L # should be used on the break lines. This is handled by a new Default checkbox on the Rest and Recovery/Non-Productive Time Definitions table:

This table lets you define what you Rest and Recovery line items look like in terms of the wage type, job code, cost center and G/L # used on the line item. It has been used by the Daily Payroll options that update the pay rates for rest and recovery lines. The Default checkbox needs to be checked on a single line to tell the program what template it should use to create the break lines. If you have separate wage types for overtime or double time breaks, then you should check the Default box on the line to use for those breaks.
In our example, the break lines are simply set up to use the BR (regular breaks) or BP (overtime breaks, which was not used because there was no overtime). Because this table does not specify a Job ID, Cost ID, or G/L # to use on break lines, when the break lines are create the same Job ID, Cost ID an G/L # entered on the original lines are used for the break lines.
The Default checkbox only applies to lines items that are set to Rest/Recovery. It will not have any effect if you check it on a line that is set to Non-Productive time.
The example above is very simple, there are only two lines in the table. In some cases though, customers have multiple Rest and Recovery entries in this table. There may be different wage types or phases used for regular breaks vs. heat illness prevention breaks, or there may be other definitions set up for breaks for other reasons. In those cases, having the Default checkbox allows you to tell the program what you want the breaks lines to look like when you have multiple entries.
Recalculating the Rest and Recovery Pay Rate
After adding the break lines, any further edits to the check line items may change the employee’s average hourly pay rate. If this happens, click on the Breaks button again and select the Calculate R&R Pay Rate option. The program will recalculate the employees average hourly rate and update the break lines accordingly.
Editing Hours After Adding Break Lines
If you change any hours on piecework or regular hour line items after you have created the break lines, just remember that you are not editing the total hours worked anymore. Once the break lines have been created, the hours left on the line items will be the time spent working exclusive of breaks.
Suppose you discover an entry error where you entered 8.5 hours instead of 9.25 hours after you have created the break lines. After a break line for twenty minutes has been created, you will have 8.1667 on the original line item. Do not change this to 9.25 to correct your error! Instead you will need to subtract the break time from the total time worked and enter that number. Since 9.25 – .3333 = 8.9167, the line item should have 8.9167.
In some cases, editing the number of hours might change the amount of break time due to an employee. If that happens, you can use the Add Break Line Items option again to recalculate the break time on the check. The total time worked by the employee will remain the same, but the break time may be adjusted up or down depending on whether the hours were increased or decreased.













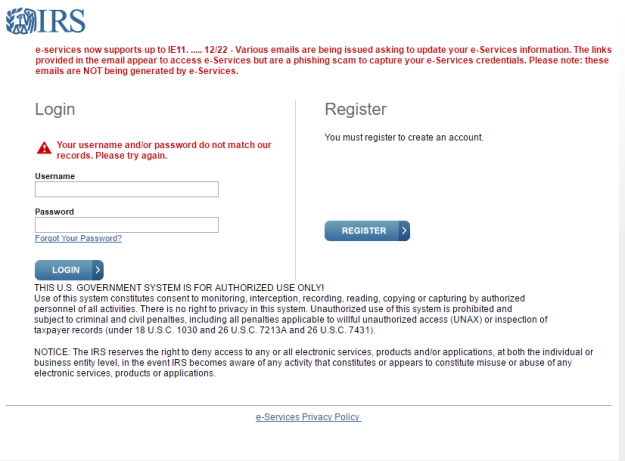 For those of you who are dealing with updating your IRS e-Services password/passphrase, be aware that the IRS has posted a warning on the e-Services login page about various emails that are circulating which ask you to update your e-Services information. The links that are provided in these emails appear to access e-Services, but are actually a phishing scam designed to capture your e-Services credentials.
For those of you who are dealing with updating your IRS e-Services password/passphrase, be aware that the IRS has posted a warning on the e-Services login page about various emails that are circulating which ask you to update your e-Services information. The links that are provided in these emails appear to access e-Services, but are actually a phishing scam designed to capture your e-Services credentials.