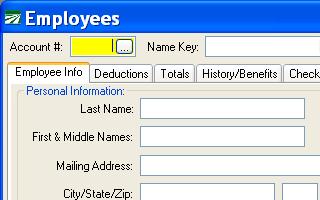The IRS has released Notice 2016-70, which extends the due dates for furnishing 1095-C’s to employees. Use the link to see the entire Notice, but we have copied below the verbiage pertaining to this extension:
“Following consultation with stakeholders, the Department of the Treasury (Treasury) and the Service have determined that a substantial number of employers, insurers, and other providers of minimum essential coverage need additional time beyond the January 31, 2017, due date to gather and analyze the information and prepare the 2016 Forms 1095-B and 1095-C to be furnished to individuals. Accordingly, this notice extends by 30 days the due date for furnishing the 2016 Form 1095-B and the 2016 Form 1095-C, from January 31, 2017, to March 2, 2017. In view of this automatic extension, the provisions under Treas. Reg. §§ 1.6055-1(g)(4)(i)(B)(1) and 301.6056-1(g)(1)(ii)(A) allowing the Service to grant extensions of time of up to 30 days to furnish Forms 1095-B and 1095-C will not apply to the extended due date. Notwithstanding the extensions provided in this notice, employers and other coverage providers are encouraged to furnish 2016 statements as soon as they are able. Treasury and the Service have determined that there is no similar need for additional time for employers, insurers, and other providers of minimum essential coverage to file with the Service the 2016 Forms 1094-B, 1095-B, 1094-C, and 1095-C. Therefore, this notice does not extend the due date for filing with the Service the 2016 Forms 1094-B, 1095-B, 1094-C, or 1095-C, which remains February 28, 2017, if not filing electronically, or March 31, 2017, if filing electronically. However, this notice does not affect the provisions regarding automatic extensions of time for filing information returns, which remain available under the normal rules by submitting a Form 8809. See Treas. Reg. § 1.6081-1; Temp. Treas. Reg. § 1.6081-8T. It also does not affect the provisions regarding additional extensions of time to file. Id. Employers or other coverage providers that do not comply with the due dates for furnishing Forms 1095-B and 1095-C (as extended under the rules described above) or for filing Forms 1094-B, 1095-B, 1094-C, or 1095-C are subject to penalties under section 6722 or 6721 for failure to timely furnish and file, respectively. However, employers and other coverage providers that do not meet the relevant due dates should still furnish and file. The Service will take such furnishing and filing into consideration when determining whether to abate penalties for reasonable cause. The extension of the due date provided by this notice applies only to section 6055 and 6056 information statements for calendar year 2016 furnished in 2017 and does not require the submission of any request or other documentation to the Service. Because the 30-day extension of the due date to furnish granted in this notice applies automatically and is as generous as the permissive 30-day extensions of time to furnish 2016 information statements under sections 6055 and 6056 that have already been requested by some reporting entities in submissions to the Service, the Service will not formally respond to such requests. Because of the extension granted under this notice, some individual taxpayers may not receive a Form 1095-B or Form 1095-C by the time they are ready to file their 2016 tax return. Taxpayers may rely on other information received from their employer or other coverage provider for purposes of filing their returns, including determining eligibility for the premium tax credit under section 36B and confirming that they had minimum essential coverage for purposes of sections 36B and 5000A. Taxpayers do not need to wait to receive Forms 1095-B and 1095-C before filing their returns. Individuals need not send the information relied upon to the Service when filing their returns but should keep it with their tax records.”