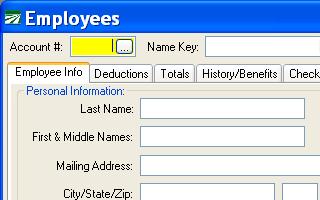Starting this month, updates to Datatech Accounting Software will get a new look. These changes will be available via the Check for Updates option around October 13th. Customers that have updates downloaded by our Support Department will start getting these changes before that.
Since the beginning of time, our programs have used MS Sans Serif, the default system font that originally shipped in Windows 95. Now our software will use the current Windows system font. Microsoft introduced a new font (Segoe UI) in Windows Vista/7/8 for applications to use that is easier to read and designed for modern LCD displays. (If you are still using Windows XP, our software will use its system font, Tahoma.)
Besides making the application look better overall, using the current system fonts instead of MS Sans Serif also enables us to provide support for the font scaling settings provided in Windows. This makes everything bigger and did not always work well using the older font. Some of our customers who have found the size of the type difficult to read will now be able to run their systems at 125% font size (“Medium” fonts in Windows Vista/7/8, “Large Fonts” in Windows XP), resulting in a more readable user interface.
Making text bigger of course means you can see less information on the screen. But as higher resolution displays with higher DPI (dots per inch) counts become more common, everything has tended to get smaller (because the actual dots on the monitors are getting smaller). Switching to the 125% font size setting can get text back to a readable size again. (Another solution is to buy a bigger monitor!)
Switching to the system font on Windows Vista/7/8 affects the sizing of the windows, generally they will be about 15% larger. This is because the letters in Segoe UI are slightly larger than the old MS Sans Serif font. If you also enable larger fonts in Windows, then the windows will be about 25% larger. Some customers may find that the new font setting will make some windows too large to fit on their monitors. This will largely depend on the size of your monitor and the resolution that you have it set at. If this happens, you can disable the use of the system font and everything will go back to the way it was. (See instructions below.)
To illustrate the changes, here are a some partial screenshots showing the old and new fonts in both Windows XP and Windows 7:
| Windows XP |
Windows 7 |
 Original MS Sans Serif font using the “Normal” Font size (100%). |
 Original MS Sans Serif font @ 100%. Compared to the Windows XP example, the window size and layout is nearly identical. |
 Tahoma system font also at the “Normal” font size. The size of Tahoma font is very close to MS Sans Serif, so the overall size of the window, labels and entry forms are nearly identical. |
 System font (Segoe UI) at 100% (normal) font size. Simply using the system font causes everything in the window to scale up about 15% (almost as big as the Windows XP with Large Fonts example below). |
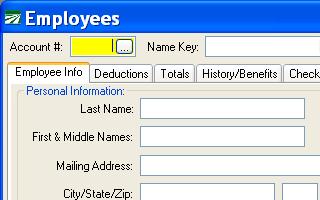 Original MS Sans Serif font using the “Large Fonts” setting in Display Properties. Only the window title bar is larger. The labels and entry forms are all the same size as the “Normal” font setting. Customers that wanted to use the Large Fonts setting in Windows XP were out of luck. |
 Medium (125%) text size. Just as on Windows XP, using the larger font setting increases the size of the title bar, but not any of the labels and data entry forms. Customers that wanted to use the Large Fonts setting to make text big enough for them to read were still out of luck! |
 Tahoma system font with the “Large Fonts” setting enabled. The overall window is about 25% bigger and all of the labels and entry forms are scaled up by the same amount. |
 Medium (125%) text size and the system font (Segoe UI). Everything is now scaled up in size in the window. |
A Full Screen Example
The following screen shots show the same Daily Payroll window with the old and new font. In each case, the main program window is the same size, 1024 x 768. Click on the images to see them full size.
 Windows 7 using original MS Sans Serif font. |
 Windows 7 using the Segoe UI system font. The Daily Payroll window is displaying the same amount of information, but it takes up more of the screen area when using the system font. |
How to disable using the System Font
To disable the System Font, go to Tools->Program Setup->Main->General and uncheck theUse Windows Font checkbox:
 Restart the program for this setting to take effect. This setting is applied on a computer by computer basis, so it is possible to use the System Font on some workstations but not others.
Restart the program for this setting to take effect. This setting is applied on a computer by computer basis, so it is possible to use the System Font on some workstations but not others.
If your user account is restricted from opening the Program Setup window, an administrator may need to log in to the program on your workstation so that you can uncheck this box. Once it has been unchecked, you can log out of the program and log back in with your regular user name.
You can also disable using the System Font by adding the parameter “-nowinfont” to the shortcut that you use to open the program:

Add the “-nowinfont” right after the program name (winfarm.exe, shipper.exe, etc.) and before anything else that appears after the program name.
How to change font settings in Windows
In Windows Vista/7/8, right click on the Desktop and select the Screen resolution option. Click on the Make text and other items larger or smaller link. Select either Smaller (100%), Medium (125%) or Larger (150%).
In Windows XP, right click on the Desktop and select Properties. Click on the Appearance tab. The Font size setting appears in the bottom left corner of the window. Select from either Normal, Large Fonts, or Extra Large Fonts.
When you change the font size, you may need to restart or log off before the change can take effect.